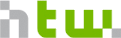Exercise 00: Lab Startup
This page contains instructions on how you can prepare for the Info1 labs, that is, opening source code in greenfoot (or bluej) and uploading reports to moodle.
Intro
Welcome to the laboratory - that’s what we call these rooms filled with computer equipment. We have lots of rules for the labs, as they are used by many different people during the week. You find a link to the rules (“Laborordnung”) here.
Two really important rules are:
- No food. We don’t like crumbs in the keyboards. Drinks are okay if they are in a container with a screw-on lid and the lid is screwed on. No coffee cups! They get knocked over and we have to get new machines.
- Don’t change the configuration. We don’t care if you have spent half your life “optimizing” computers. We have them set up this way because that is the way we do it. It’s ok to use your own laptop in the lab, we’ve provided extra VGA cables and Power Plugs to connect them.
If something goes wrong, don’t panic. Speak with the lab leader or the lab engineer.
It is usually a good idea to save your work at regular intervals. We sometimes have issues with the power here. Then you only have what you last saved.
Assignment
This lab is all about getting you started. It will not be graded. The main point of this assignment is to get you familiarized with the process of working on a lab, taking relevant notes, producing a report in pdf format and finally uploading your report to moodle to get all that out of the way for the first real exercise.
1. Logging in and Getting Ready for the Exercises
- Now that you have your HTW username, you also have a home directory. This is where all your files can be placed. You can access it both from Windows and Linux (Ubuntu). After you have logged in, look around - where do you find a browser? How many browsers are there? How do you make a screen shot? How can you make a pdf file?
2. Create a Director(Folder) for Info1
Think about where you want to put your info1 files - notes, code examples, lab source code and reports, etc. - within your home directory here.
Working with your own computer
… as well as on your personal computer. If you plan to switch between the computer in the labs and your own, make sure you know how to transfer files.
3. Open a Kara Scenario in Greenfoot
Github Repository: https://github.com/htw-imi-info1/kara
Download the Kara Scenarios from github to your info1 directory: use the “Download ZIP” button in the lower right corner if you’re not familiar with git and github or use this direct link.
Try to open one kara scenario in Greenfoot.
Hint: you can either open the project file project.greenfoot directly - e.g. from the explorer/finder - or find this file from greenfoot’s open file menu (Scenario->Open).
Working with your own computer
Download and install Greenfoot as described on their page: https://www.greenfoot.org/download.
Download and install BlueJ as described on the BlueJ page: https://bluej.org.
4. Try BlueJ (Optional)
- You may also want to download the source code for the first exercise and open it with BlueJ.
5. Examine Greenfoot-Kara
Open one of the scenarios you downloaded.
Examine the Greenfoot environment. Right-Click on every object/actor in the World and the World and Actor classes on the right hand side. How can you call the Kara actions and sensors directly? What happens if you call a sensor directly? How do you find out the current state of Kara apart from looking at the screen? How are the directions stored, e.g. if Kara faces upwards?
6. Logging Out
When it comes time to log out, be very careful. Computers can be very fussy about this. Think of it as a friend who will be insulted if you do not properly say goodbye. The proper way is to click on the icon that looks like a power button and select “Benutzer abmelden” or to click on the Start button (yes, Windows is a bit strange). You might be asked if you want to remember what you were doing, you can choose to do this, or not. Try out both sometime. This is also a choice “herunterfahren”. Selecting this is the one and only way to safely prepare the machine for powering down. Never power down the machine without doing this first. Once you have logged out, please turn the machine and screen off if they didn’t shut off automatically, put your chair back under the table, and clean up any garbage that may have accumulated.
7. Writeup - The Lab Report
For each lab, you will need to upload a report in PDF format to Moodle.
As this Lab ist just for tryout, you do not need to put any (relevant) content in your Lab Report - just figure out how to produce a PDF from a Text Editor / Word Processor of your choice. (sometimes available as save as, export.. or in the print menu).
Find the Moodle link above in External Links and upload your PDF.
8. Accessing Files at the HTW
Hmm, you saved some information on your login area on the school server, can you access this from home? Yes! Your home directory is on the HTW Cloud Server (https://webdrive.htw-berlin.de/login). You will need to login to the Cloud Server with your FB 4 login to see your files.